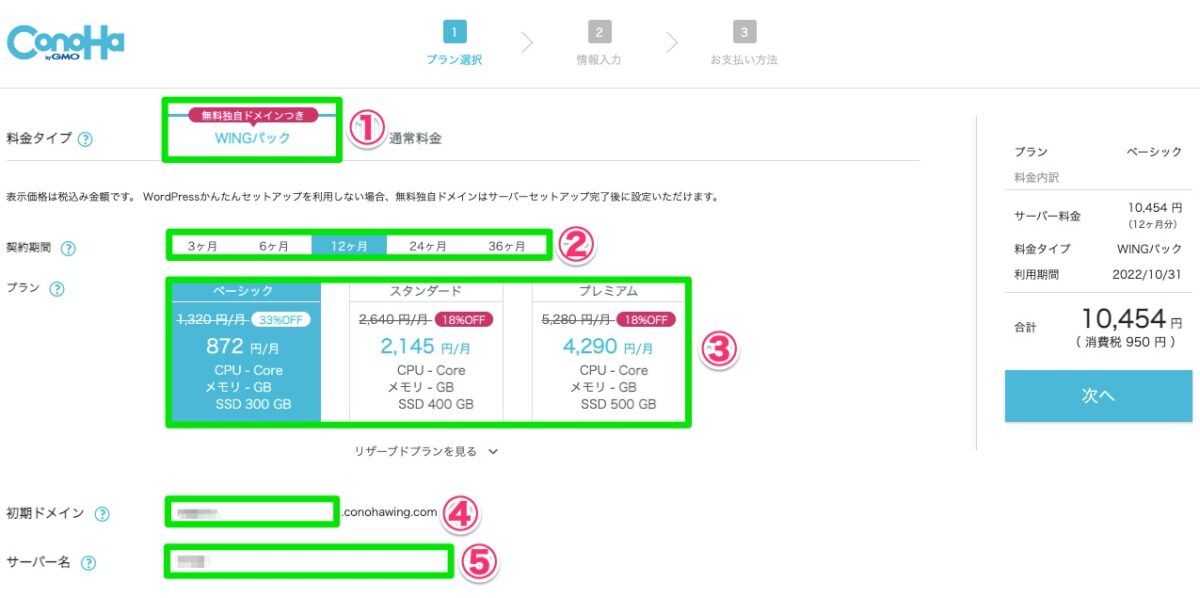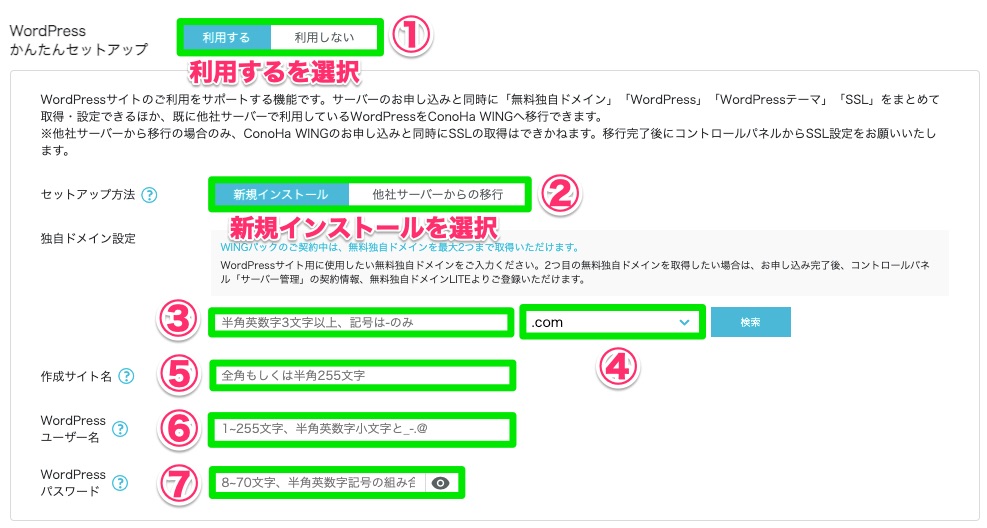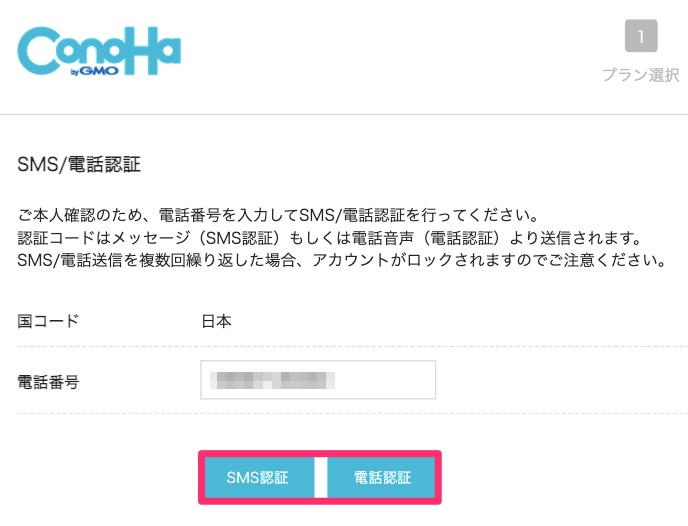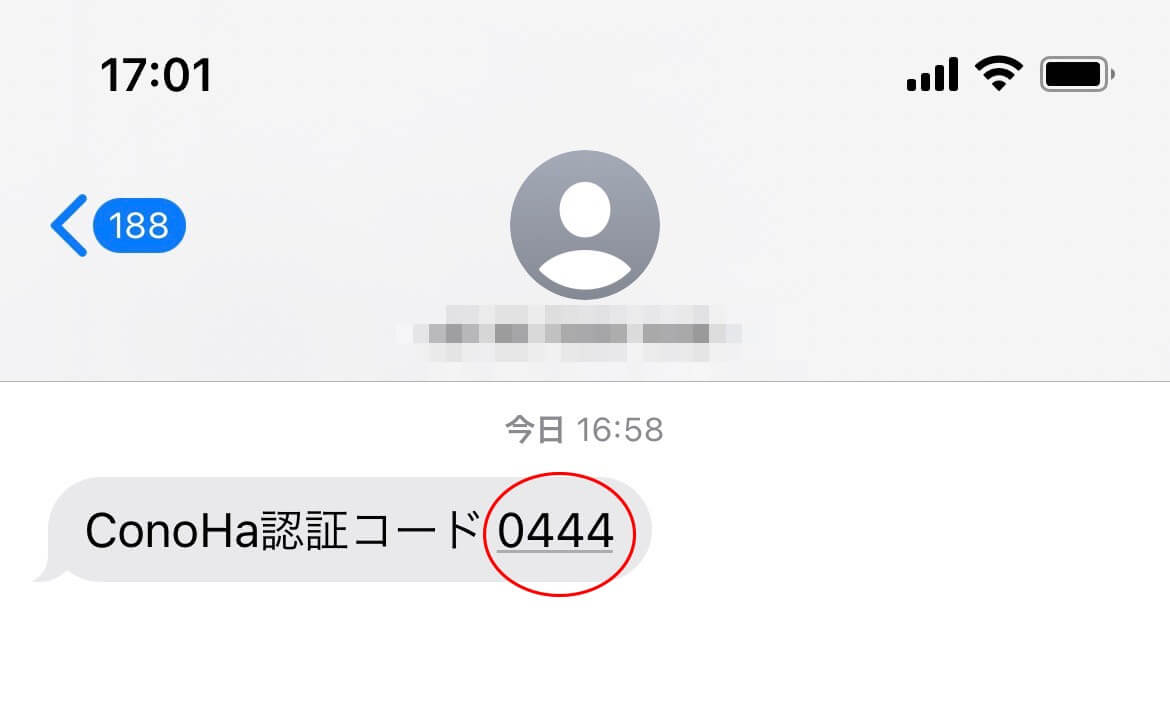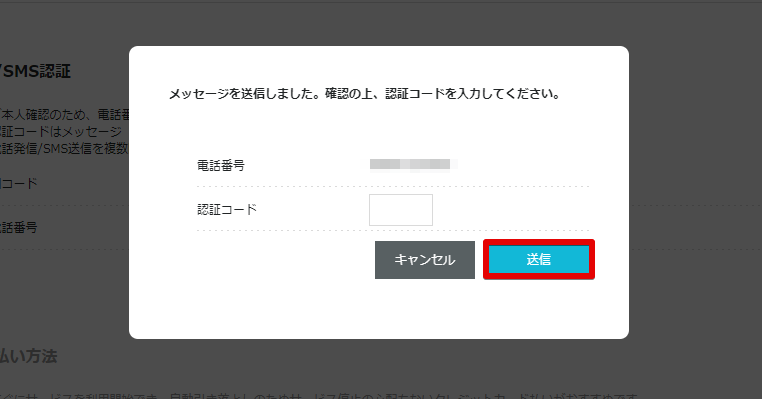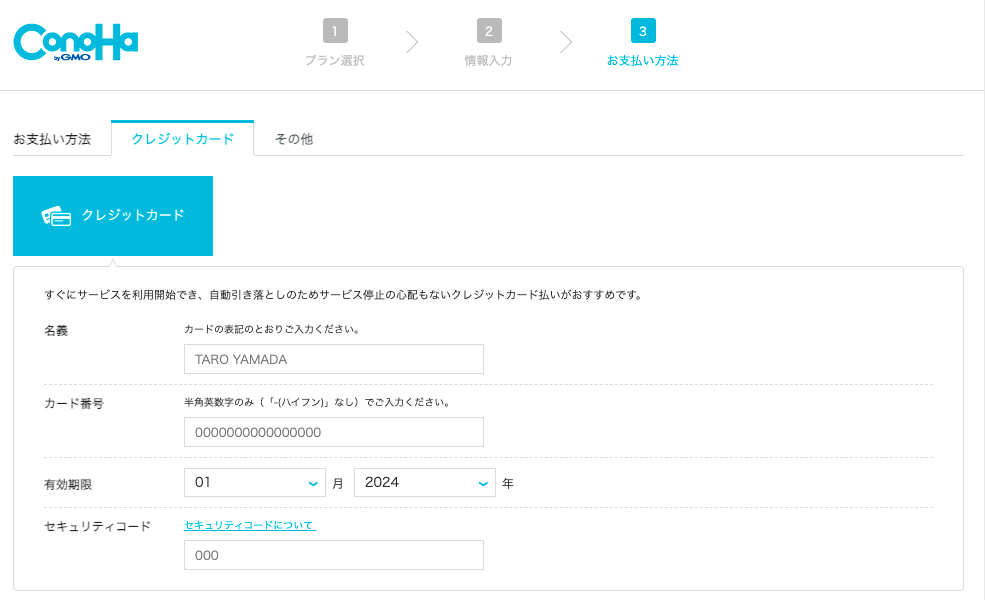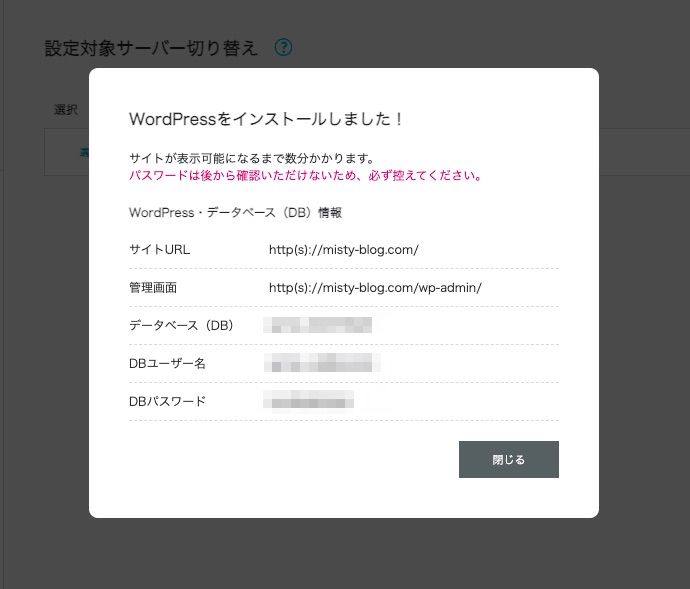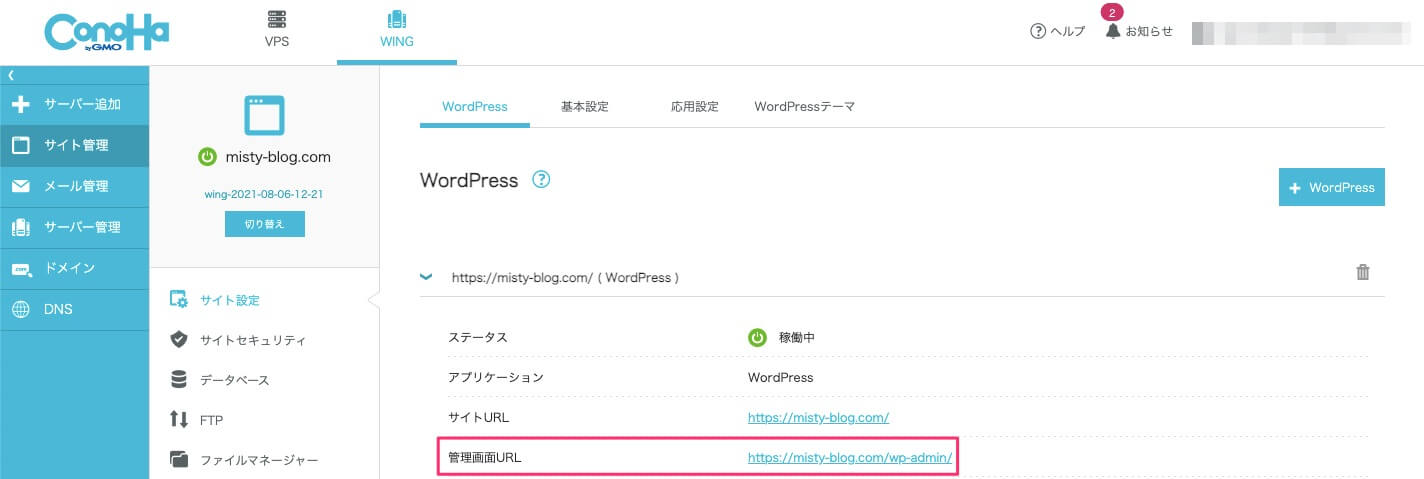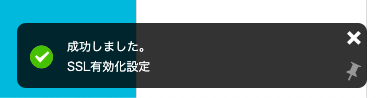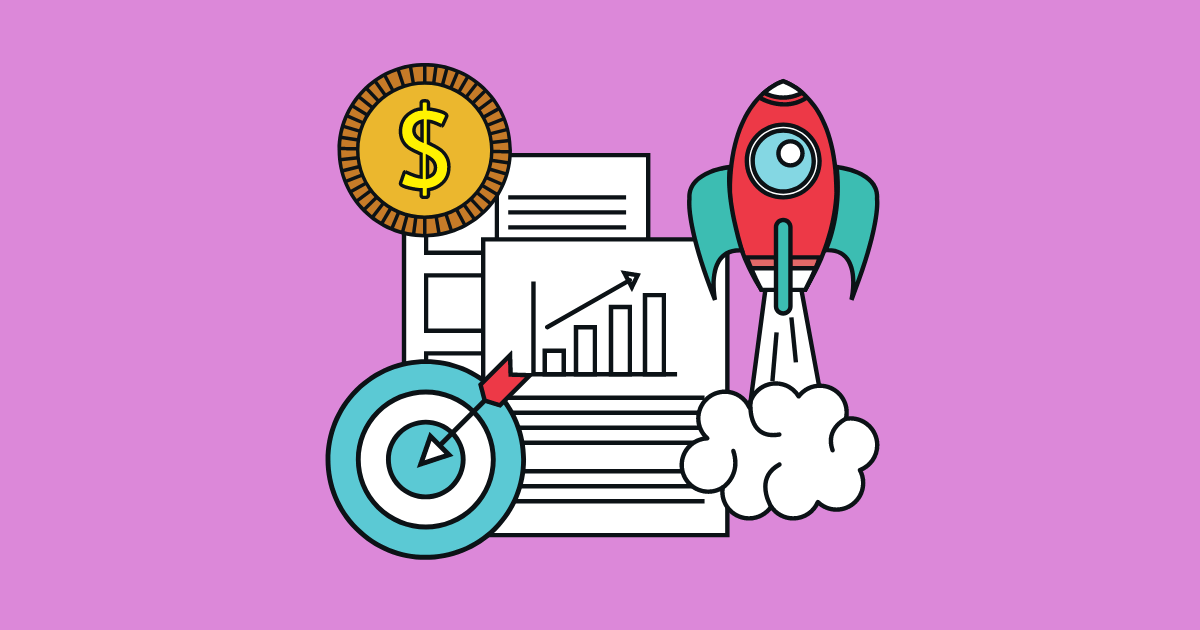

こんな悩みを抱えていませんか?
ブログを始めるとなると、複雑な専門用語を理解しないといけないですし、やるべき事も何かと多いので大変ですよね。
実際に私も、初めてブログを開設する時は2日〜3日かかった苦い記憶があります…。
しかし、ご安心ください。
今は誰でも簡単にブログを始めることができますので!
この記事では専業ブロガーの私が「WordPressブログの始め方」を画像付きで解説しています。
これから紹介する手順どおりに作業を進めれば、20分〜30分ほどでサクッとWordPressブログを始められるので、ぜひ参考にしてみてください。

この記事を書いた人

- ブログ収益:最高146万円 / 月
- アクセス数:最高73万PV / 月
- SNSの総フォロワー:3万人達成
はじめに|ブログの始め方は2パターンある

まず最初にお伝えしたいのは、ブログの始め方には2つのパターンがあるということです。
- WordPress(ワードプレス)でブログを始める
- 無料ブログサービスを利用して始める
それぞれメリットデメリットがあるのですが、昨今は、WordPressでブログを始めるのが主流です。
WordPress(ワードプレス)とは、オープンソースのコンテンツ管理システム(CMS)です。簡単に言うと、ブログやウェブサイトを作成・運営するためのツールの一つです。


例えば、WordPressなら「専用テーマ」をインストールできるので、HTMLL・CSSの知識がない方でも、おしゃれなブログを簡単に作ることができます。
また、WordPressなら、広告を勝手に貼られる事がないですし、アカウント停止のリスクに怯える必要もありません。
「はてなブログ・ FC2ブログ・livedoorブログ」などの無料ブログは、 サービス提供の終了に伴い、これまで書いた記事がすべて削除される可能性があります。
要するに、WordPressでブログを始めれば安心・安全ってことですね。
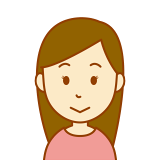

とは言っても、毎月のコストは800円~1,000円(サーバー・ドメイン代込み)ほどなので、そこまで大きな負担にはなりません。
ブログで月1,000円稼ぐことは決して難しくはないので、すぐに元が取れます。


というわけで、ここからは「WordPressブログを始める方法」を詳しく解説していきます。
ポイント
お金を稼ぐことを目的としてブログを始めるなら、安心・安全に運用できるWordPressブログがおすすめ。
WordPressでブログを始める前に知っておくべきこと

WordPressでブログを始める場合、自分でサーバーとドメインを用意しなくてはいけません。

サーバーとは、簡単に言うと、あなたのブログの情報を保管・提供する場所で、それを使って人々があなたのブログを閲覧することができます。
例えば、おもちゃをしまうときには、おもちゃ箱が必要ですよね。
同じように、ブログの情報も、サーバーという「情報のおもちゃ箱」にしまわれています。
つまりサーバーがないと、あなたのブログの情報をインターネット上に保存できませんので、まずはサーバーを用意する必要があるわけです。


ただし、自分でサーバーを構築する場合は専門知識が必要になってくるので、昨今は「サーバー会社」からレンタルするのが主流です。(サーバーのレンタル方法はこのあと詳しく解説します。)
続いて「ドメイン」について解説します。
ドメインとは、簡単に言うとWebサイトの住所にあたるものです。
例えば、友達の家に遊びに行くとき、その家の住所を知っていればたどり着くことができますよね。
同じように、インターネット上のブログにも、住所が必要です。

ドメインがないと、他の人があなたのブログを見つけることができませんので、ドメインも必ず用意しておきましょう。
ポイント
WordPressでブログを始める際は「サーバー」と「ドメイン」の2つが絶対に必要。(無料ブログの場合は必要ない。)
WordPressブログのサーバーとドメインを用意する
で、このサーバーとドメイン何ですけど、サーバー会社からセットでレンタルできます。
それぞれ別でレンタルすることも可能ですが、それだと管理が面倒ですし、何より費用が高く付くので、お得にブログを始めたい人はサーバー会社からレンタルしましょう。


私はコノハウィングのライバル会社にあたる「エックスサーバー![]() 」も利用したことがありますが、コノハウィングの方が使いやすいと思いました。
」も利用したことがありますが、コノハウィングの方が使いやすいと思いました。
というのも、コノハウィングには「WordPressかんたんセットアップ」という便利なサービスがあるので、初心者の方でも簡単にブログを開設できるんですよね。
WordPressかんたんセットアップとは「ドメインの取得」「ドメインとサーバーの紐付け」「WordPressのインストール」といった面倒な作業をすべて代わりにやってくれる独自のサービスです。
また、コノハウィングは管理画面や編集画面がとても見やすく使いやすいので、初めてブログを開設する人はコノハウィングを選べばまず間違いないと思います。
さらに、コノハウィングの「WINGパック」でブログを開設すると、今なら独自ドメインが最大2つまで永久無料です。
WINGパックとは、レンタルサーバーと独自ドメインがセットになった長期利用割引プランです。WINGパックの契約中は「お好きな独自ドメインを2つまで永久無料」でご利用いただけます。
本来、独自ドメインは取得するのに約1,500円かかります…。(1年あたり)
しかし、コノハウィングなら独自ドメインが最大2つまで永久無料。

ConoHa WINGのおすすめポイント
- 誰でも簡単に始められる
- 国内最速スピード
- お得な料金プラン
- 操作が初心者でもわかりやすい
WordPressブログを「コノハウィング 」で始める方法

ここから先の手順どおりに作業を進めれば、20分〜30分ほどでWordPressブログを開設できますよ。
コノハウィングに申し込みをする
まず「ConoHa WING![]() 」に申し込み手続きを行います。
」に申し込み手続きを行います。
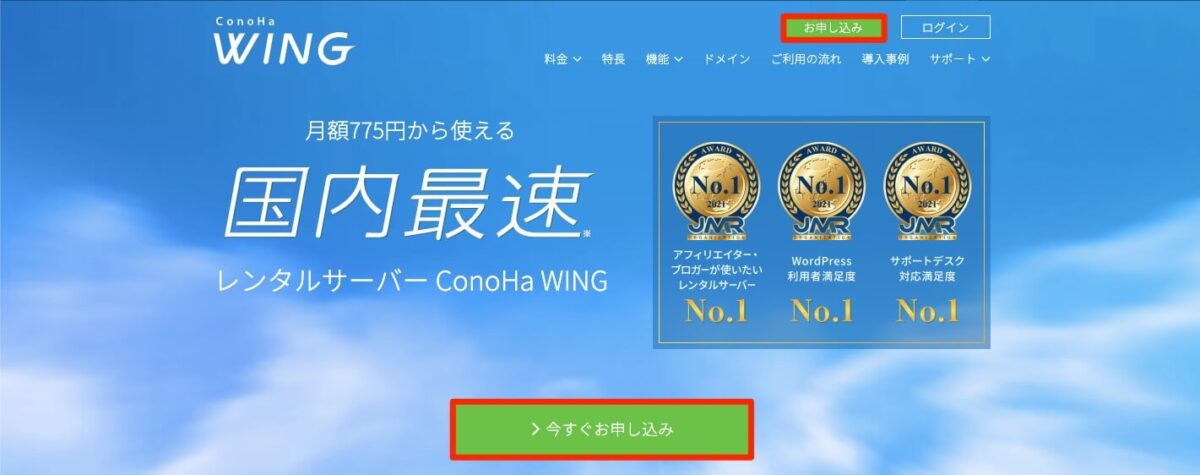
「今すぐお申し込み」をクリックして、「メールアドレス・パスワード」をそれぞれ入力しましょう。
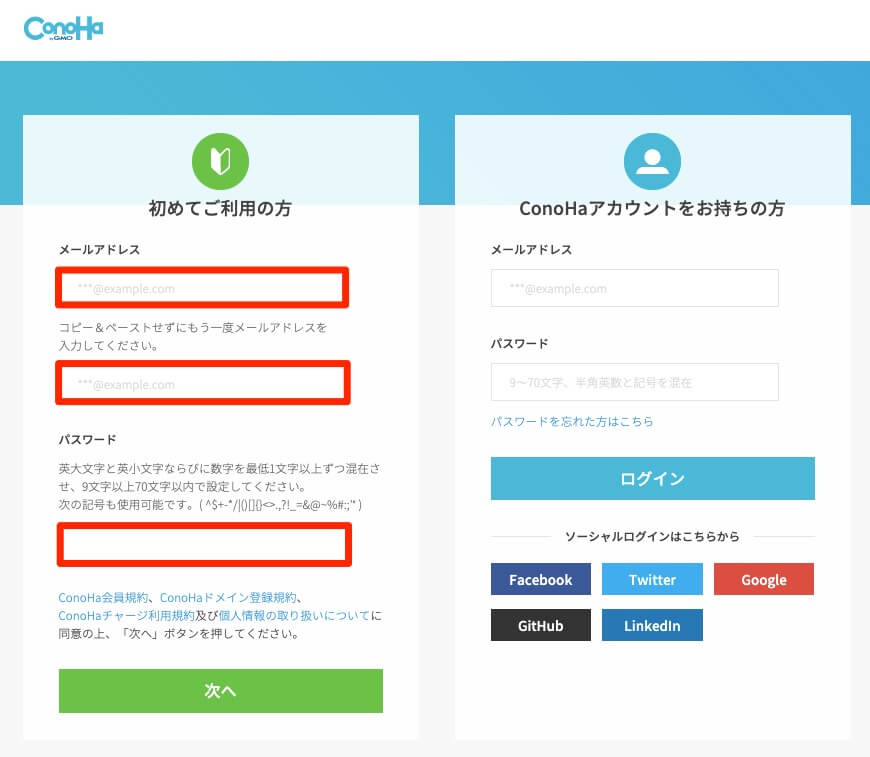
入力したら「次へ」をクリックします。
すると以下の画面に切り替わるので、それぞれ入力します。
①料金タイプの選択
「WINGパック」を選択すればOKです。
WINGパックならドメイン費用が0円なのでお得です。
②契約期間の選択
契約期間は「3か月 / 6か月 / 12か月 / 24か月 / 36か月」の中から選べます。
契約期間は長くなればなるほど割引額が多くなるので、毎月お得に利用したい方は「12か月以上のプラン」を選びましょう。
③プランの選択
プランは「ベーシック・スタンダード・プレミアム」の中から選べます。
プランの違いは「容量」や「メモリ」といったサーバーの性能に関する部分です。
個人が運営するブログで容量・メモリが不足することはまずないので、ここはひとまず「ベーシックプラン」を選べばOKです。
※プラン変更は後からでも行えます。
④初期ドメイン
初期ドメインとは「アカウント名」のようなものです。
特に重要ではないので、自分の好きなように設定すればOKです。
⑤サーバー名
サーバー名も同様です。自分の好きなように設定しましょう。
続いて「Wordpressかんたんセットアップ」の欄を入力します。
WordPressかんたんセットアップ
①Wordpressかんたんセットアップを選択
「利用する」を選択。
②セットアップ方法
「新規インストール」を選択。
③独自ドメイン設定
こちらに入力する英数字がブログの「ドメイン(URL)」となります。
ドメインは半角英数字3文字以上で入力できます。(記号は「-(ハイフン)」のみ利用可能です。)
※ドメインは後から変更する事ができないので、よく考えて設定してください。
④トップレベルドメイン設定
「.com(トップレベルドメイン)」の部分です。
トップレベルドメインは色々と種類がありますが、基本的にどれを選んでもそこまで変わりはありません。
特にこだわりがない場合は人気の「.com」がおすすめです。
⑤作成サイト名
WordPressブログ名を入力します。
※後から変更できるので、思い付かない場合は仮の名前でOKです。
⑥Wordpressユーザー名
WordPressへログインする際に必要な情報です。
※後から変更できます。
⑦Wordpressパスワード
WordPressへログインする際に必要な情報です。
※後から変更できます。
「Wordpressテーマ」
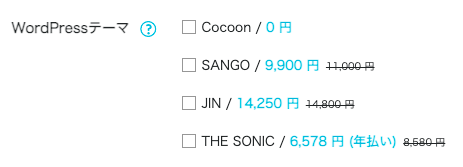
ここで選択したWordPressテーマを自動インストールできます。
「どのテーマにするかまだ決まっていない」
という場合は何も選択しなくてOKです。
※WordPressテーマは後からインストールできます。
ここまで入力したら「次へ」をクリックして「お客様情報」を入力します。
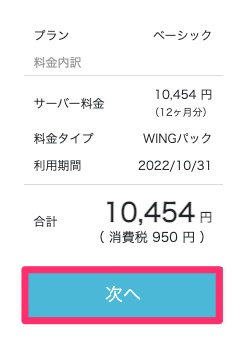
お客様情報を入力する

お客様情報の入力をします。
すべて入力したら画面右側の「次へ」をクリックして「SMS認証画面」へ進みます。
SMS / 電話認証を行う
SMS / 電話認証の画面に切り替わりましたら「電話番号」を入力します。
そして「SMS認証」もしくは「電話認証」のどちらか好きな方を選択します。
SMS認証を選択した場合は「ConoHa認証コード」がスマホに送られてきます。
この認証コードを入力して「送信」をクリックすれば認証は完了です。
電話認証を選択した場合は、入力した電話番号に電話が掛かってきます。
画面にコードが表示されるので、プッシュキーで入力すれば認証は完了します。
続いて「お支払い方法」を設定します。
お支払い方法を設定する
コノハウィングでは「クレジットカード払い」もしくは「ConoHaチャージ」でのお支払いが可能です。
ConoHaチャージとは、事前にチャージ(入金)した金額分のみサービスをご利用できる「プリペイド形式」の支払い方法です。

必要情報を入力したら「お申し込み」ボタンをクリックします。
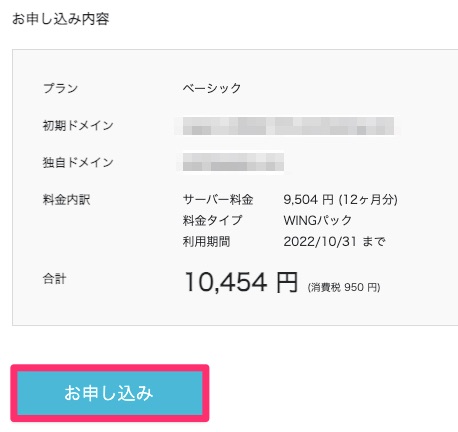
WordPressのインストールを確認する
お申し込みが完了すると、以下のポップアップが表示されます。
ちなみに「データベース(DB)・DBユーザー名・DBパスワード」に関しては、使う機会がほとんどありません。
ただ、後から確認できないので、念のためメモを取っておきましょう。

これからWordPressにログインする時は管理画面URLからログインする形になるので、ブックマークしておくことをおすすめします。
管理画面URlにアクセスすると、以下のログイン画面に切り替わるので、設定した「Wordpressユーザー名」と「WordPressパスワード」を入力してログインしましょう。
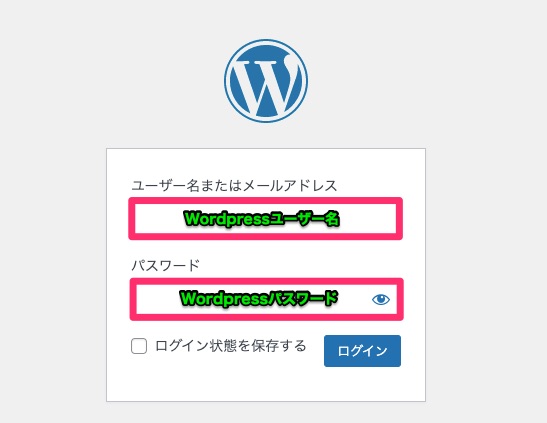
WordPressのログイン画面のURLが分からなくなった場合は、「WING→サイト管理→サイト設定」から確認できます。
WordPressブログの独自SSL設定を確認する
これで作業はすべて完了なのですが、最後にひとつ確認すべきことがあります。
それは「独自SSLの設定」です。
独自SSLとは、通信を暗号化する技術のことで、サイト訪問者の情報漏洩を守る上で必須の設定となります。


ブログにアクセスすれば確認できますね。
httpの部分に「S」が付いてればSSL化が無事完了しています。
- https=独自SSL設定済み
- http=独自SSL未設定
30分待ってみて、独自SSL設定の確認できない場合は「サイト管理→サイト設定→URL」から自分で行いましょう。
やり方は簡単です。
「SSL有効化」ボタンを押せばすぐに完了します。
これでWordPressブログの開設はすべて完了です。

WordPressブログの始め方|まとめ
この記事では「WordPressブログの始め方」を解説しました。
ここから先は以下の手順で作業を進めていきましょう。
- WordPressの初期設定を行う
- WordPressテーマをインストールしてデザインを整える
- プラグインを導入する
- データ分析ツールの設定を完了させる
- 記事を投稿する
WordPressの初期設定に関しては「バズ部」というサイトが詳しく解説してくれています。(バズ部は私もしょっちゅうお世話になっている人気サイトです。ぜひブックマークしておいてください。)
WordPressの初期設定が完了したら、次に「WordPressテーマ」をインストールしましょう。

ブログ初心者の方におすすめのWordPressテーマは当サイトでも詳しく紹介しています。良ければ合わせて読んでみてください。
>>【2023年版】ブログ初心者の方におすすめのWordPressテーマ5選【SEO対策済み・無料テーマ】
で、その後のプラグイン導入③とデータ分析④、記事投稿⑤については、以下の記事で詳しく解説しました。
こちらもぜひチェックしてみてください。
>>ブログを始めたらまず何をすればいい?効率的な作業手順を紹介!
ではでは、今回はこの辺で!
ありがとうございました。
PR:ブログアフィリエイト月3万円講座を始めました!
あなたはこんな悩みを抱えていませんか?
- ブログの本を読んでいるのに稼げない
- ブログのサロンに入って勉強しているのに稼げない
- 師匠の言っていることを守っているのにいっこうに結果が出ない
- ブログを作ったはいいけど、アフィリエイトで稼ぐ方法がわからない
- なるべく早くお金を稼ぎたい
- SEOで上位表示できない
- アフィリエイト報酬が発生しない
- 信頼できる人に相談したいけど、見極められない
こういった人たちを救出するために
ミスティーのブログアフィリエイト戦略
月3万円講座を始めました!
この講座に参加すると、
- 個人ブロガーの最新ブログ戦略
- ブログ収益を伸ばすテクニック
- アクセスアップの秘策
- 稼げるジャンルの選び方
- 稼げるアフィリエイト案件の選び方
- 検索上位を取るためのライティング
- 売れるセールスの型
- ライティングの上達方法
- リライトのコツ
- お宝キーワード発掘方法
- クリック率を向上させる方法
などなど、
他では知ることのできない
ミスティー独自のブログ戦略を
学ぶことができます。
決して楽に稼げるわけではありませんが、
努力すれば誰でも月3万円〜10万円なら
手堅く狙えます。
- 副業でブログをやっている
- 在宅ワークでお小遣いを稼ぎたい
- 家事や子育てをしながら収入を得たい